[Git] Github Profie꾸미기
Github에 README.md를 이용해 프로필을 꾸며보자!
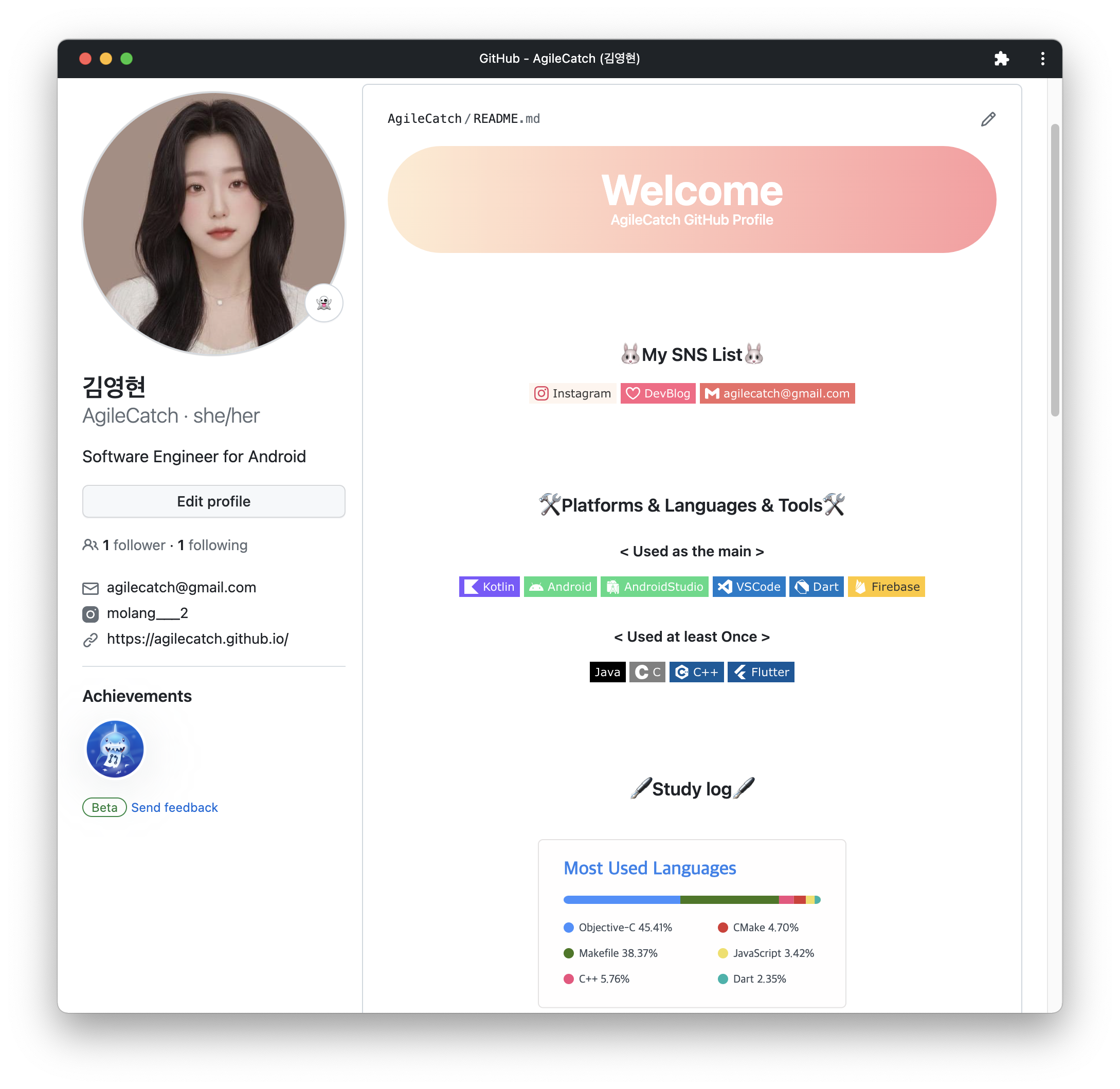
1) Repository 생성하기
github user name과 동일한 이름의 Repository를 만들면 You found a secret!이라는 메시지와 함께 README.md 파일로 깃헙 프로필을 작성할 수 있다.
Github 접속 > Repository > New 클릭하여 신규 repository를 생성해준 뒤 이름을 본인의 username과 동일하게 입력한다.
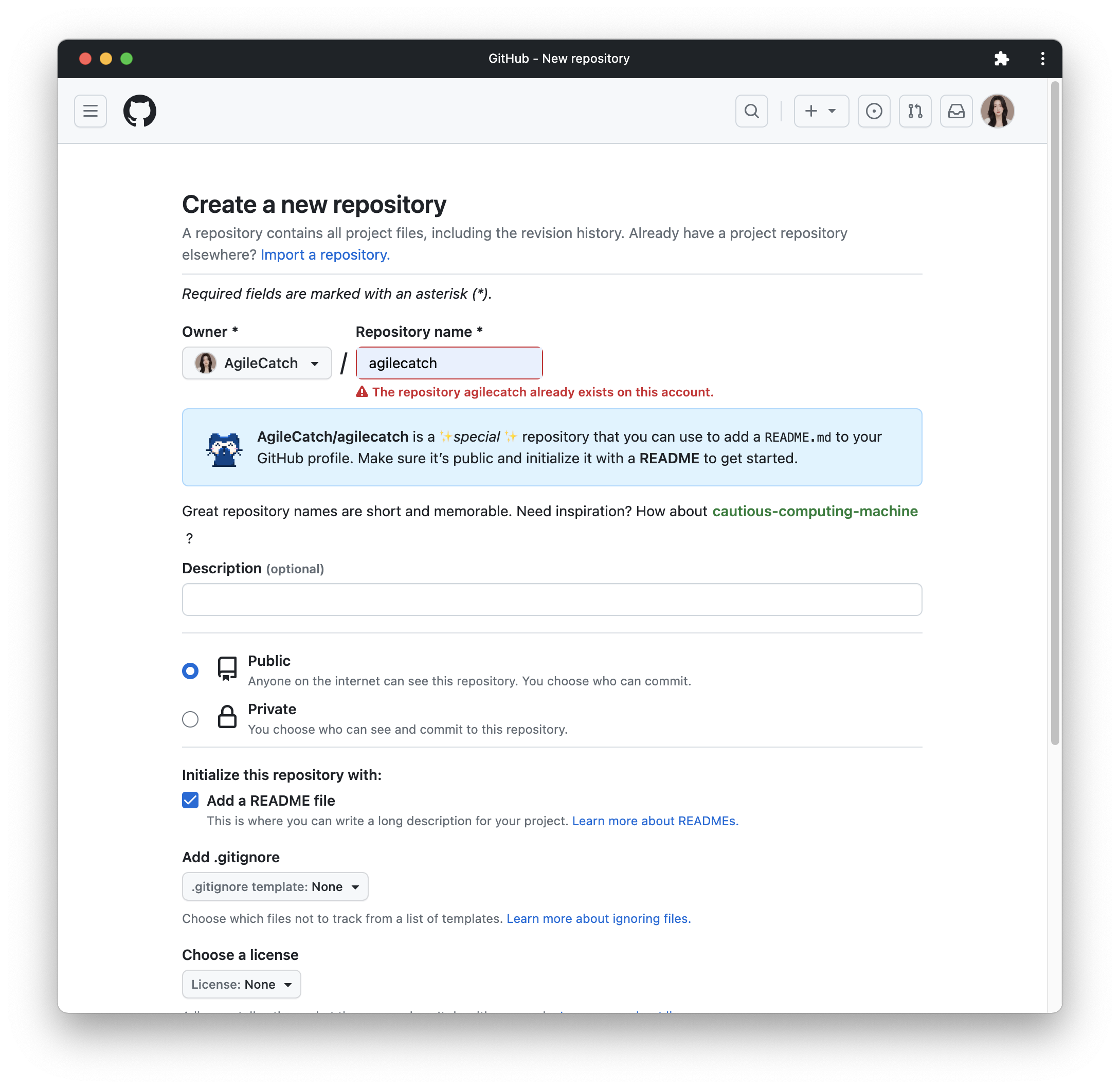
확인 버튼을 누르면 respotiroy가 만들어지고, Add a README file 옵션을 활성화한 후 README.md 파일을 함께 생성한다.
본인은 이미 만든 파일이기때문에 생성되지않는다!
이후 상단오른쪽의 본인의 프로필사진을 클릭하여가보면 README.md 파일이 생성된 것을 볼 수 있는데 여기서 프로필을 꾸밀 수 있다.
2) 헤더
헤더 부분은 capsule-render 라는 오픈API를 사용하였다.
본인은 아래와 같이 구성하였다 참고하실분들은 참고하시길!

배경색을 정할 수 있는데
그라디언트를 사용하고 싶어서 webgradients 사이트를 참고하여 만들었다.
3) 뱃지
뱃지들은 shields에서 사용할 수 있도록 마련되어있다. 여러 스타일의 뱃지가 있으니 이것도 자신의 취향대로 사용하면 된다.
뱃지의 색과 아이콘을 바꾸고싶다면 Simple Icon 추천한다 여기서 아이콘을 검색하고 색을지정해주면 나만의 뱃지를 만들 수 있다.
- 인스타그램 뱃지
<a href="https://www.instagram.com/본인인스타아이디/" target="_blank"><img src="https://img.shields.io/badge/Instagram-FFF5EE?style=flat-square&logo=Instagram&logoColor=#E4405F"/></a>
- 내가 사용하는 언어뱃지
<img src="https://img.shields.io/badge/Kotlin-7F52FF?style=flat-square&logo=Kotlin&logoColor=white"/>
4) Study log
깃허브에서 내가 자주사용하는 언어만 보여주는 부분이다!
[&layout=compact)](https://github.com/본인깃허브아이디/github-readme-stats)
이렇게해서 간단하게 프로필을꾸며보았다!
사용할수있는 위젯들도여러가지 있으니 하고싶은것은 찾아서 등록해주면 좋을 것 같다.
