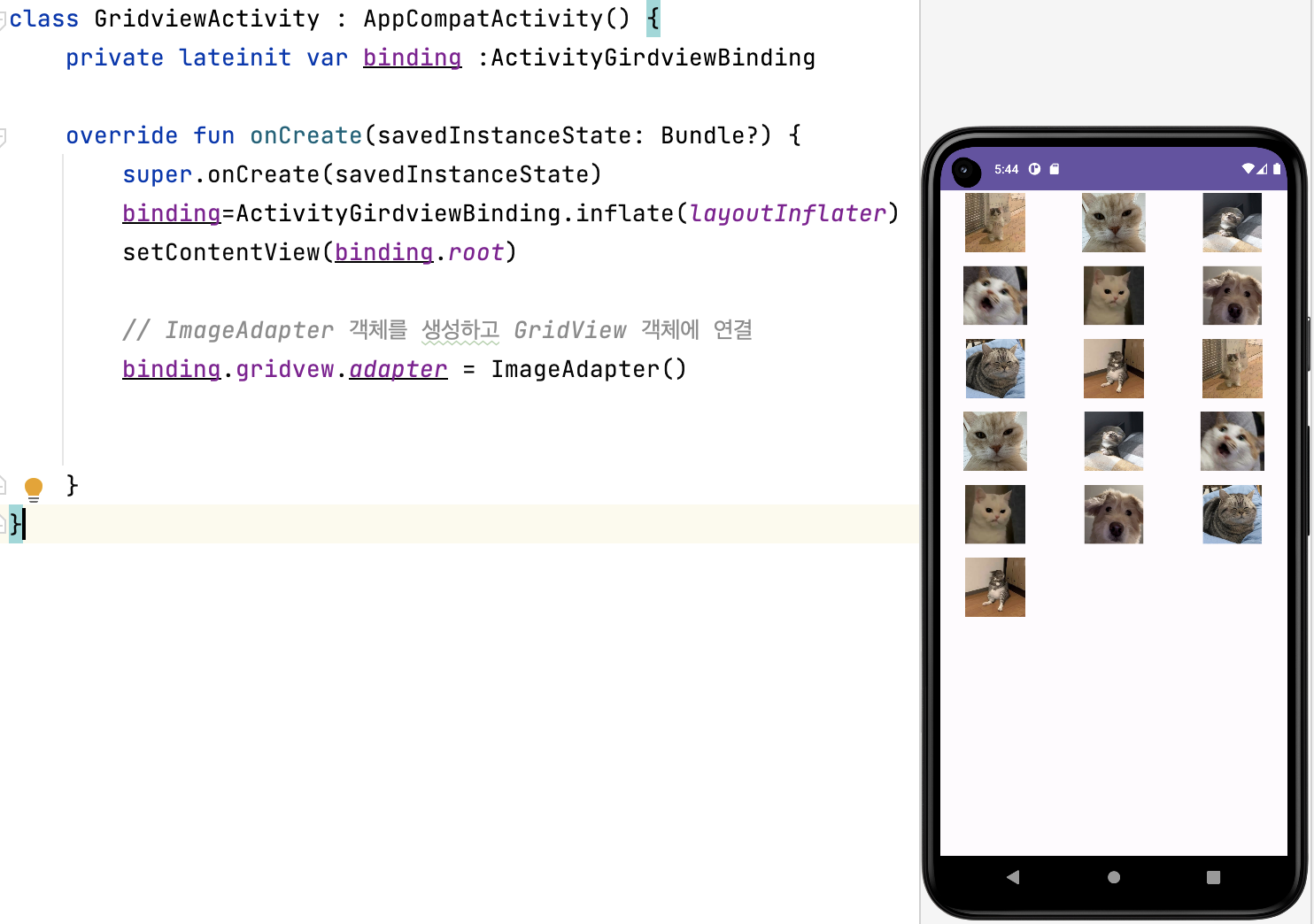[Kotlin] Adapter View(1) 사용해보기
![[Kotlin] Adapter View(1) 사용해보기](/assets/img/blog/kotlin.png)
Adapter View란?
- 여러개의 항목을 다양한 형식으로 나열하고 선택할 수 있는뷰이다.
- 리스트뷰(ListView)는 항목을 수직으로 나열시키는 방식
- 그리드뷰(GridView)는 항목을 격자 형태로 나열시키는 방식

- 어댑터 뷰는 표시할 항목 데이터를 직접 관리하지 않고,어댑터라는 객체로부터 공급받는다.
어댑터 (Adapter) 란?
- 데이터를 관리하며 데이터 원본과 어댑터뷰(ListView, GridView) 사이의 중계 역할이다.
- 사용자가 어댑터뷰의 특정 위치의 항목을 선택하였을 때, 어댑터뷰는 선택된 항목, 항목ID, 항목뷰를 어댑터의
getItem(),getItemId(),getView()메소드를 통해 얻어와서 이를 항목선택 이벤트 처리기에 넘겨준다.
🔍어댑터뷰는 어떻게 데이터 항목을 표시할까?
- 어댑터뷰가 어댑터를 사용하기 위해서는 먼저 데이터 원본이 어댑터에 설정되어야 하고, 어댑터뷰에는 어댑터가 설정되어야 한다.
- 어댑터뷰는 항목을 표시하기 위해서 먼저 표시할 항목의 총 개수를 알 필요가 있을 것입니다. 이 때, 어댑터 뷰는 어댑터의
getCount()란 메소드를 통해 현재 어댑터가 관리하는 데이터 항목의 총 개수를 반환한다. - 어댑터 뷰는 어댑터의
getView()란 메소드를 통해서 화면에 실제로 표시할 항목뷰를 얻고, 이를 화면에 표시한다.
💡 요약하면, 어댑터뷰는 어댑터에 정의된 인터페이스를 바탕으로 필요한 정보를 요청하여 항목뷰를 화면에 표시하거나 선택된 항목뷰를 처리한다.
어댑터 종류
1) BaseAdapter
- 어댑터 클래스의 공통 구현
- 사용자 정의 어댑터 구현 시 사용
2) ArrayAdapter
- 객체 배열이나 리소스에 정의된 배열로부터 데이터를 공급받음
3) CursorAdapter
- 데이터베이스로부터 데이터를 공급받음
4) SimpleAdapter
- 데이터를 Map(키,값)의 리스트로 관리
- 데이터를 XML파일에 정의된 뷰에 대응시키는 어댑터
어댑터 객체 생성

- ArrayAdapter(Context context, int resource, int textViewResourceId, T[] objects)
- context: 현재 컨텍스트
- resource: 항목으로 표시될 텍스트 뷰의 리소스 ID
리스트 뷰(ListView)
ListView는 어댑터 뷰의 대표 위젯으로서, 복수 개의 항목을 수직으로 표시한다.
어댑터를 사용해 간단한리스트뷰를 만들어보자.
1) xml파일에 ListView생성후 아이디부여
<?xml version="1.0" encoding="utf-8"?>
<LinearLayout xmlns:android="http://schemas.android.com/apk/res/android"
android:orientation="vertical"
android:layout_width="match_parent"
android:layout_height="match_parent">
<ListView
android:id="@+id/listView"
android:layout_width="match_parent"
android:layout_height="match_parent"
/>
</LinearLayout>
2) 어댑터 객체 생성 & ListView객체에 어댑터 연결
class MainActivity : AppCompatActivity() {
private lateinit var binding: ActivityMainBinding
override fun onCreate(savedInstanceState: Bundle?) {
super.onCreate(savedInstanceState)
setContentView(R.layout.activity_main)
binding=ActivityMainBinding.inflate(layoutInflater)
setContentView(binding.root)
//데이터 원본준비
val items = arrayOf<String?>("item1", "item2", "item3", "item4", "item5", "item6", "item7", "item8")
//어댑터 준비(배열 객체 이용,simple_list_item_1 리소스 사용)
val adapter = ArrayAdapter(this,android.R.layout.simple_list_item_1,items)
//어댑터를 listview객체에 연결
binding.listview.adapter=adapter
}
- 데이터 원본이 배열인 경우에 ArrayAdapter객체 사용
- ArrayAdapter 생성자
- 현재 화면 레이아웃(activity_main.xml)에 정의 된 뷰 중에서 id가
listView인 ListView 객체를 ViewBinding을 통해서 얻어온다. - 얻어온 ListView객체에 생성된 어댑터 객체(예,ArrayAdapter객체-adapter)를 연결한다.
private lateinit var binding: ActivityListviewBinding
override fun onCreate(savedInstanceState: Bundle?) {
super.onCreate(savedInstanceState)
binding = ActivityListviewBinding.inflate(layoutInflater)
setContentView(binding.root)
//데이터 원본준비
val items =
arrayOf<String?>("item1", "item2", "item3", "item4", "item5", "item6", "item7", "item8")
//어댑터 준비(배열 객체 이용,simple_list_item_1 리소스 사용)
val adapter = ArrayAdapter(this, android.R.layout.simple_list_item_1, items)
//어댑터를 listview객체에 연결
binding.listview.adapter = adapter
}
📱 결과
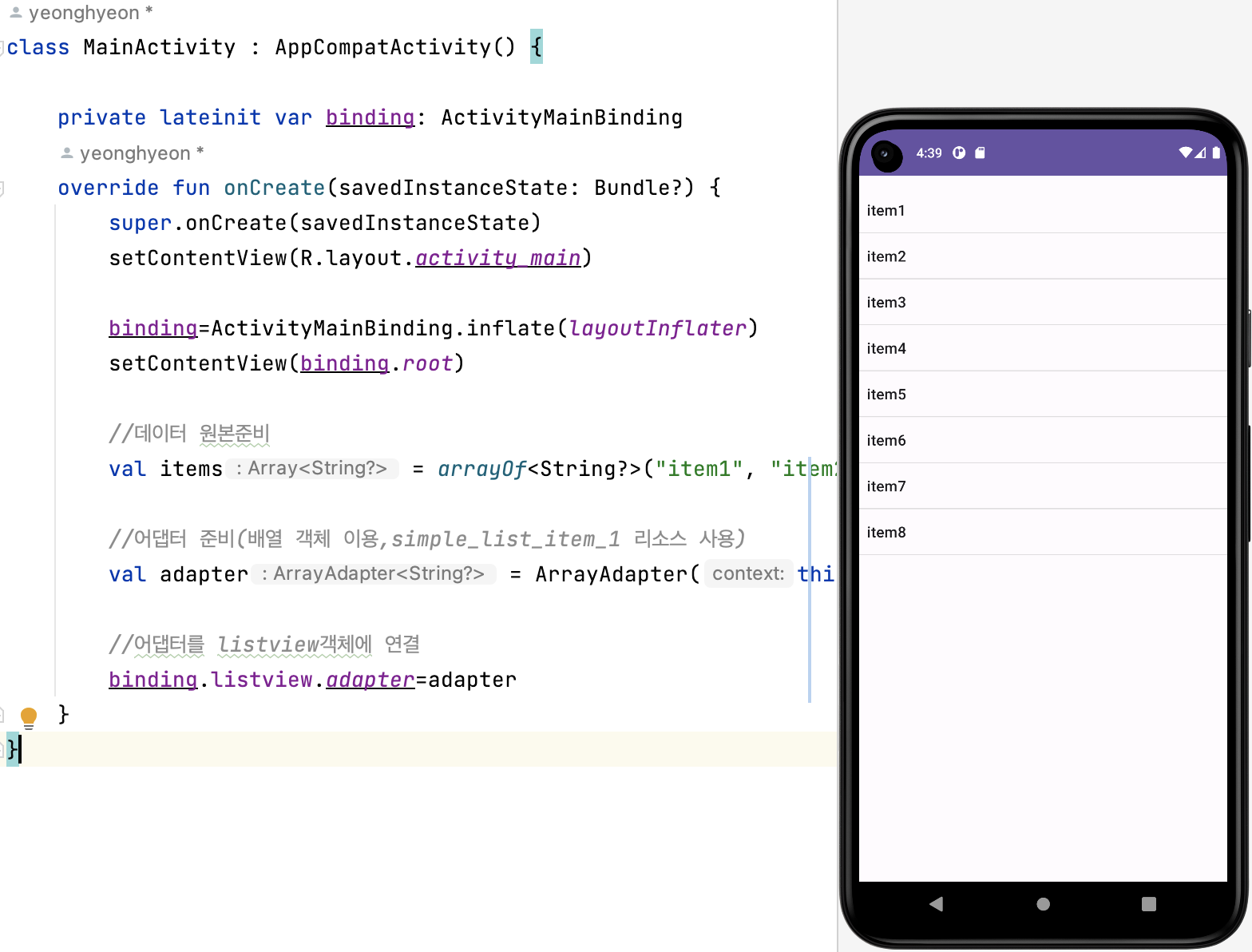
그리드 뷰(GridView)
GridView는 2차원 스크롤 가능한 그리드에 항목을 표시한다. 그리드뷰를 사용해보자!
1) xml파일에 GridView생성후 아이디부여
<?xml version="1.0" encoding="utf-8"?>
<androidx.constraintlayout.widget.ConstraintLayout xmlns:android="http://schemas.android.com/apk/res/android"
xmlns:app="http://schemas.android.com/apk/res-auto"
xmlns:tools="http://schemas.android.com/tools"
android:layout_width="match_parent"
android:layout_height="match_parent">
<GridView
android:id="@+id/gridvew"
android:layout_width="match_parent"
android:layout_height="match_parent"
android:columnWidth="100dp"
android:numColumns="auto_fit"
android:verticalSpacing="10dp"
android:horizontalSpacing="10dp"
android:stretchMode="columnWidth"
android:gravity="center"
app:layout_constraintBottom_toBottomOf="parent"
app:layout_constraintEnd_toEndOf="parent"
app:layout_constraintStart_toStartOf="parent"
app:layout_constraintTop_toTopOf="parent" />
</androidx.constraintlayout.widget.ConstraintLayout>
2) Adapter정의하기
package com.example.view_binding
import android.view.View
import android.view.ViewGroup
import android.widget.AbsListView
import android.widget.BaseAdapter
import android.widget.ImageView
class ImageAdapter :BaseAdapter(){
//항목의 총 개수를 반환하기 위해 catIds 배열의 크기를 반환
override fun getCount(): Int {
return catIds.size
}
//특정 위치의 항목을 반환하기 위해 catIds 배열의 지정된 위치의 항목을 반환
override fun getItem(position: Int): Any {
return catIds[position]
}
//특정 위치의 항목 아이디를 반환하는 것인데, 여기서는 배열의 위치(순서)를 항목의 아이디로 간주함
override fun getItemId(position: Int): Long {
return position.toLong()
}
//getView 메소드는 첫번째 파라미터로 주어진 위치의 항목 뷰를 반환
override fun getView(position: Int, convertView: View?, parent: ViewGroup?): View {
val imageView:ImageView
//catIds배열의 position 위치에 있는 이미지 리소스를 ImageView의 이미지로 설정하고,
// 이 설정된 ImageView 객체를 그리드 뷰의 항목뷰로 반환
if (convertView==null){
imageView= ImageView(parent!!.context)
imageView.layoutParams=AbsListView.LayoutParams(200,200)
//CENTER_CROP은 종횡비를 유지하여 스케일링하며 뷰의 크기 이상으로 채우게 됨을 의미한다. 따라서 이미지 일부가 잘릴 수 있다.
imageView.scaleType=ImageView.ScaleType.CENTER_CROP
imageView.setPadding(8,8,8,8,)
}else{
//convertView는 이전에 생성된 항목뷰 (여기서는 ImageView)를 의미
//새로운 이미지뷰 객체를 만들고 크기와 스케일타입, 패팅을 설정한다.
// 만약 이전에 이미 만들어진 것이라면, 이를 재사용 한다.
imageView = convertView as ImageView
}
imageView.setImageResource(catIds.get(position))
return imageView
}
//ImageAdapter가 관리하는 데이터는 편의상 직접 ImageAdapter 내부에 Image 리소스 ID의 배열로 설정
private val catIds = arrayOf<Int>(
R.drawable.cat1,
R.drawable.cat2,
R.drawable.cat3,
R.drawable.cat4,
R.drawable.cat5,
R.drawable.cat6,
R.drawable.cat7,
R.drawable.cat8,
R.drawable.cat1,
R.drawable.cat2,
R.drawable.cat3,
R.drawable.cat4,
R.drawable.cat5,
R.drawable.cat6,
R.drawable.cat7,
R.drawable.cat8,
)
}
- 그리드 뷰의 항목으로 간단한 텍스트가 아닌 이미지를 사용하고자 하는 경우에는 그리드뷰의 항목으로 이미지를 공급하는 ImageAdapter를 BaseAdapter로부터 파생하여 정의한다.
3) Adapter를 생성하고 GridView객체에 연결
package com.example.view_binding
import androidx.appcompat.app.AppCompatActivity
import android.os.Bundle
import com.example.view_binding.databinding.ActivityGirdviewBinding
class GridviewActivity : AppCompatActivity() {
private lateinit var binding :ActivityGirdviewBinding
override fun onCreate(savedInstanceState: Bundle?) {
super.onCreate(savedInstanceState)
binding=ActivityGirdviewBinding.inflate(layoutInflater)
setContentView(binding.root)
// ImageAdapter 객체를 생성하고 GridView 객체에 연결
binding.gridvew.adapter = ImageAdapter()
}
}
- 그리드 뷰 설정의 마지막 단계는 ImageAdapter객체를 생성한다.
- 이를 GridView객체에 연결 한다.
📱 결과